

If you join your FCAAE class by clicking "Join A Meeting," you must manually type the string of 11-15 letters/numbers that comprise your secure FCAAE Zoom Class Link.If you join your class by clicking the FCAAE Zoom Class Link contained in your FCAAE confirmation email, one click takes you directly into your FCAAE Zoom Class.You can do this by searching for Zoom in. Close the web page and continue to Step 2 because: The first step to getting Zoom on your Windows 10 laptop is to download the Zoom app from the Microsoft Store.
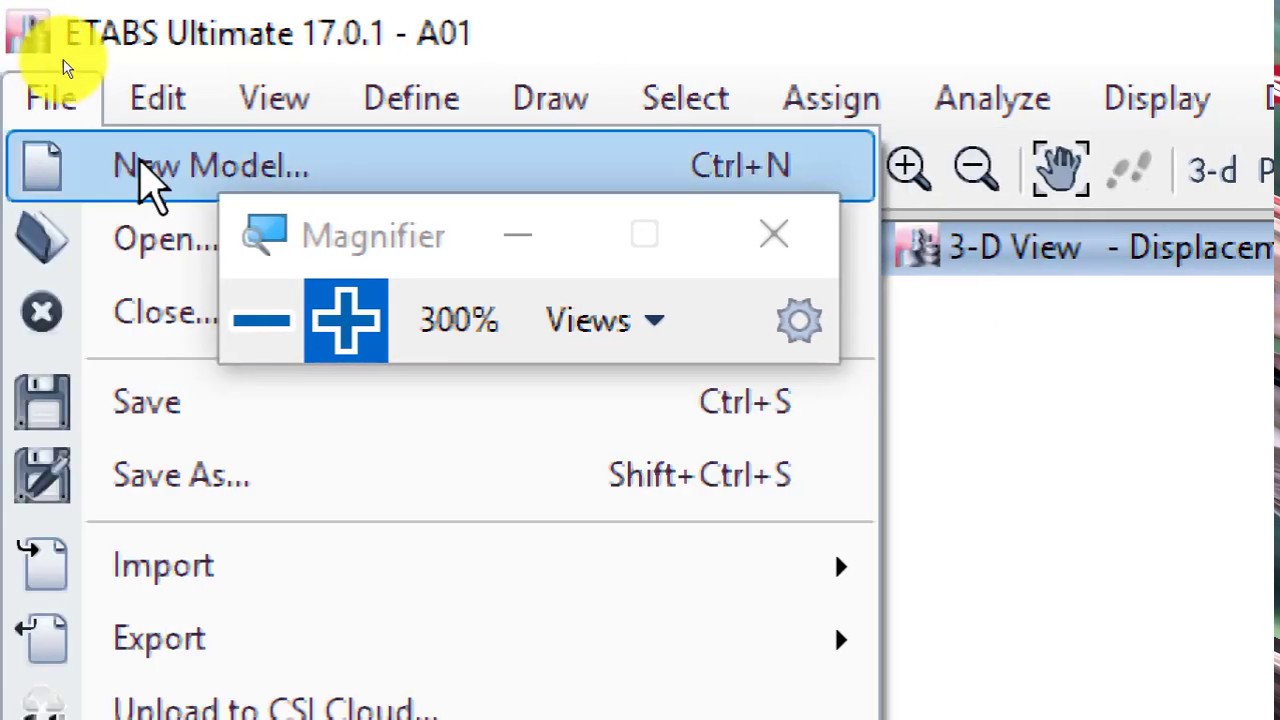
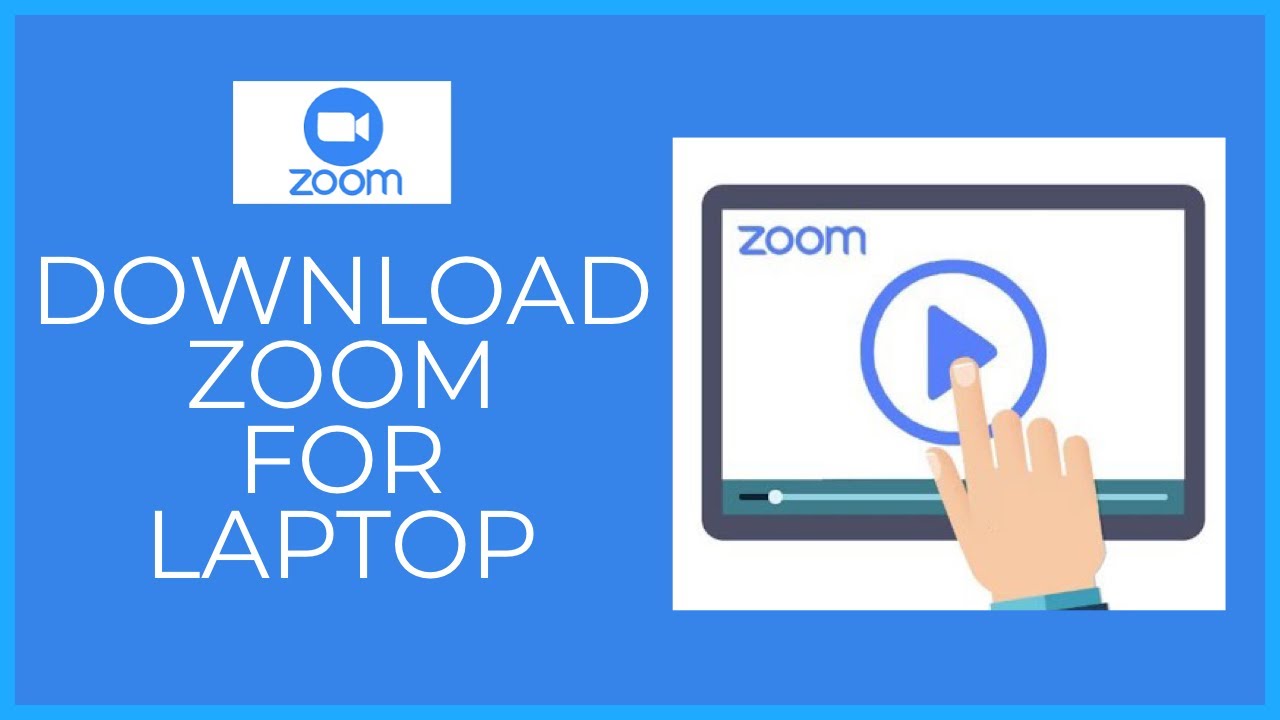
Click the button for Chrome or Firefox and follow the instructions.Downloading Zoom Onto Your Windows Laptop or Desktop.Scroll down the page until you see "Zoom Extension for Browsers".Follow the normal steps to install a new application on your Android tablet or phone.Search for “Zoom Cloud Meetings” in Google Play ( Note: searches for “zoom” return many apps not affiliated with ).

Click here or go to the Google Play Store.To install the Zoom Android Tablet / Phone App: Follow the normal steps to install a new application on your iPad or iPhone.Search for “Zoom Cloud Meetings” in the App Store ( Note: searches for “zoom” return many apps not affiliated with ).Click here or to the Apple App Store on your device.Click the Download button under Zoom Client for Meetings.Installing from this source will provide you with the latest available version and the default client settings. To install the Zoom Client on Your PC/Mac: Additionally, there are also optional extensions to Chrome and Firefox browsers and apps available on iOS and Android tablets and smartphones. Type /download into the top of the browser. Any faculty, staff, or student with a Zoom account can install the Zoom client on their personal and institutional computers. Zoom must be downloaded as a program on your personal computer ( Note: lectern PCs already include the software), and the process is the same for both Windows and Apple machines. An internet browser is a programme you use to see the internet.


 0 kommentar(er)
0 kommentar(er)
